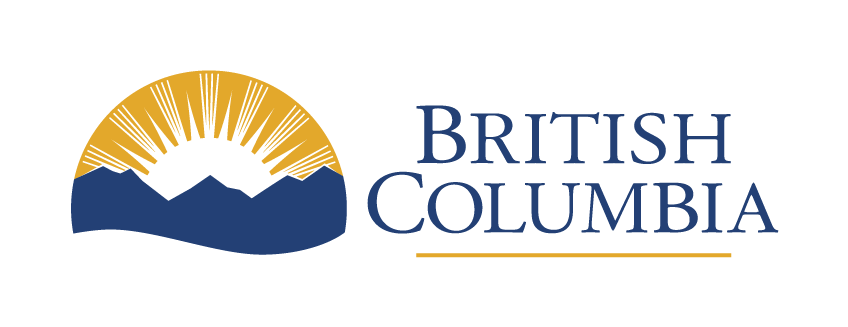Prepare & register
Use this handy step-by-step guide to BC Bid.
Prepare - Create a Business BCeID
- Go to www.bceid.ca
- Create a Business BCeID
- Complete the account registration directions as indicated by BCeID
- Optional: Create any additional user accounts in BCeID
Note: If you have multiple users to add to BC Bid, create them in BCeID at the same time. This will save you time later. The first Business BCeID to log in to BC Bid will be assigned the Supplier Admin role for the company.
Register - Supplier Admin role
The first user with a company to register with BC Bid is assigned the Supplier Admin role. This role can be reassigned later once additional users with the company are registered with BC Bid.
Click to view larger image
1. From the BC Bid Public Portal, click Register and Login with Business BCeID or Login.
Click to view larger image
2. Log in to BC Bid with Business BCeID
a. Use a Business BCeID.
b. Enter the BCeID password.
c. Click Continue.
See Appendix 3 for information on Supplier Admin responsibilities.
Click to view larger image
3. Upon logging in to BC Bid for the first time, complete the New Supplier Registration Form.
a. Some company information is imported automatically from the BCeID registration.
b. Complete the required fields indicated with a red star, the other fields can be updated later.
c. Optional: If registering as a BC Timber Sales registrant, click the BCTS Registered checkbox and provide the BCTS Registrant Number.
d. Optional: Complete the address information.
e. Click Register.
Note: Supplier address is posted publicly in the Notice of Award to comply with trade agreement requirements. Suppliers are encouraged to review their BC Bid account to ensure address information is current.
Click to view larger image
4. The screen will display the registration confirmation.
5. Check email for account confirmation and further instructions.
a. Close the web browser.
Click to view larger image
6. When logging back into BC Bid, the BC Bid Terms and Conditions will need to be accepted.
a. Review the General Terms of Use.
b. Click the "I accept the terms and conditions" checkbox.
c. Click "Acknowledge".
Click to view larger image
7. The Supplier Dashboard will be displayed.
a. The Supplier Status area will indicate that further action is required.
8. Click Company Profile.
Click to view larger image
9. Confirm Company and Address information, make any necessary updates.
a. When completing the Legal Structure drop-down, see Appendix 6 for guidance on the selection.
10. Click the green Complete Account Registration. This confirms the account information with BC Bid
a. In the dialog box, click OK to submit the form.
11. The BC Bid Help Desk will review and approve the Company account. An email confirmation will be sent once complete
Click to view larger image
12. Until the Help Desk reviews the account registration, the Supplier Status will remain in the Enrollment Review status.
a. Suppliers can still search for opportunities, subscribe to notifications or e-Bidding and submit e-Bid responses while the account registration is awaiting review.
Click to view larger image
13. Once the Account Registration is confirmed by the BC Bid Help Desk, the Supplier Status area on the Supplier Dashboard will show all steps as complete.
Register - Additional users
This section outlines how an individual user registers their BC Bid account as part of a larger organization. This can only be done after the larger organization has created and registered the user’s BCeID with the company’s BC Bid account.
Click to view larger image
1. Log in with the Business BCeID User ID and Password created by the Account/Profile Manager in the BCeID application from the Add Additional Users Step.
2. Click Continue
See Appendix 4 for information on Additional User responsibilities.
Note: To get a Business BCeID linked to the organization have the BCeID Account Manager complete the Add Additional Users step in the Supplier Account Management Guide.
Click to view larger image
3. When logging into BC Bid, the BCeID Terms and Conditions will need to be accepted.
a. Review the terms.
b. Click the I accept the terms and conditions checkbox.
c. Click Continue.
If the BCeID is an existing account, the next steps have likely been completed, go to Step 8.
4. Set up the BCeID password reset questions.
a. Click Continue
5. On the Password Details Processing page.
a. Click Continue.
6. Complete the BCeID password change.
a. Click Continue.
7. On the Password Changed page.
a. Click Continue.
Click to view larger image
8. Confirm the Company Information and Contact Information. The information is imported from BCeID. Update the information as needed.
a. Complete the Position field.
b. Click Register.
Click to view larger image
9. A confirmation screen of the registration will be displayed.
10. The Supplier Admin for the company will need to activate the account in BC Bid. The Supplier Admin will receive an email stating that there is an account for activation.
11. Once approved by the Supplier Admin, an email will be sent with further instructions.
If users log in before the Supplier Admin activates the account, they will receive an Access Denied message. The Supplier Admin will need to follow the Approve Additional Users Step.
Click to view larger image
12. Once approved by the BC Bid Supplier Admin, log in to BC Bid with BCeID and password.
a. Click Continue.
If an Access Denied message is seen when logging in, check that the account has been activated by the Supplier Admin.
Click to view larger image
13. Review and accept the BC Bid terms of use.
a. Click the "I accept the terms and conditions" checkbox.
Click to view larger image
14. The Supplier Dashboard will be displayed.
Subscribe
Enter your email address to subscribe to updates of this page.